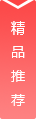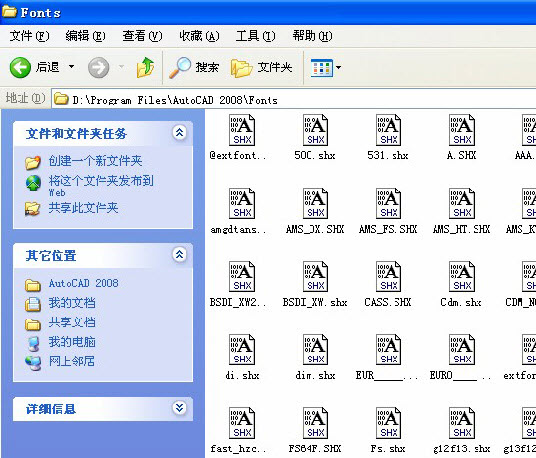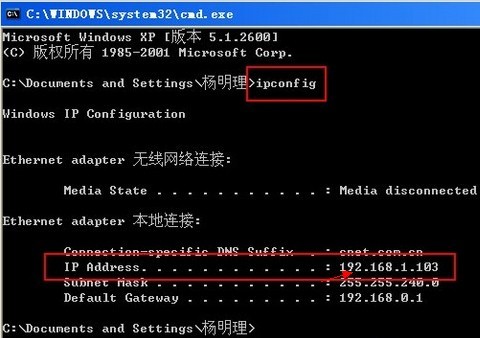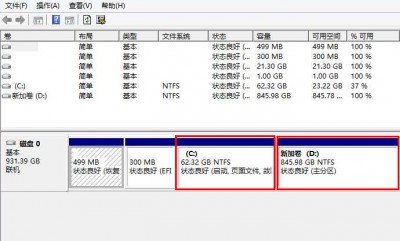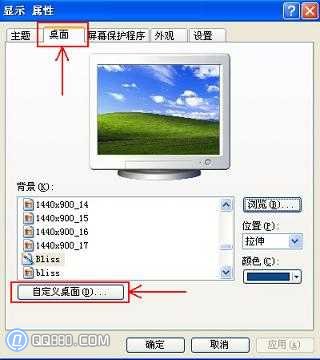笔者在给自己的电脑加了块新硬盘之后,发现两块硬盘的盘符互相交错,应该怎么去修改硬盘盘符来让硬盘的盘符相互对应呢,下面笔者通过介绍两种方法来修改硬盘盘符的交错。
故障现象
原来电脑中装有一块硬盘被分为C、D、E三个分区,为了扩充容量又挂借了一块硬盘,被分为C和D两个分区,结果硬盘2的第1个分区竟被系统识别为系统D盘,紧接着硬盘硬盘1的其他分区开始顺序依次排列,之后是 硬盘2的第2个分区接着第2个分区接着前面的分区符号排列,即出现盘符交错的问题。
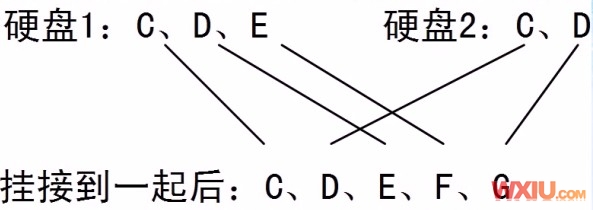
故障分析
使用MS-DOS操作系统下的FDISK程序对硬盘分区都会出现盘符交错的问题,通过设置BIOS和在磁盘管理中对盘符进行设置都可以解决此类问题。
故障排除
通过设置BIOS和使用盘符工具直接修改盘符来解决双硬盘盘符交错的问题。
设置BIOS
1、重新启动电脑,在未进入系统之前按下“Del”键进入BIOS设置主界面,然后选择“Standard CMOS Features”选项。
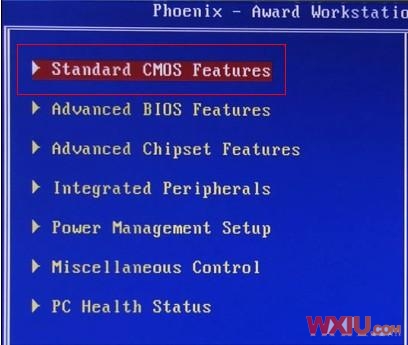
2、按下“Enter”键进入“Standard CMOS Features”设置界面,在按下“↓”键选择硬盘2对应的选项,这里选择“IDE Secondary Slave”选项,接着按下“Enter”。
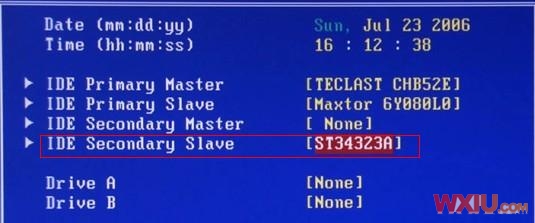
3、随即进入“IDESecondary Slave”设置界面,然后选择“IDE Secondary Slave”选项,按下“Enter”键进入期设置界面,在次界面中选中“None”选项。
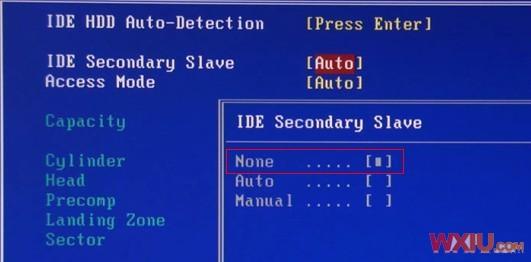
4、按下“Enter”键返回上一界面,然后按下“F10”键弹出是否保存的对话框,接着按下“Enter”键即可保存设置并推出BIOS设置程序。
5、重新启动电脑,再次进入操作系统就会提示检测到新硬件,并自动为其分配盘符,此时的盘符就会按照硬盘1的3个分区紧接着硬盘2的两个分区的顺序排列了。
使用磁盘管理工具直接修改盘符
1、重新启动电脑进入操作系统,然后单击“开始”按钮,从弹出的“开始菜单中”选择“控制面板”菜单项,弹出“控制面板”窗口。
2、双击“管理工具”图标,弹出“管理工具”窗口,然后双击“计算机管理”图标,弹出“计算机管理”窗口。
3、在“计算机管理”窗口的左侧窗格中选择“磁盘管理”选项,然后在要更改盘符的逻辑驱动器中,如“D:”选项上单击鼠标右键,从弹出的快捷菜单中选择“更改驱动器名和路径……”菜单项。
4、随即弹出“更改D:()的驱动器号和路径”对话框,然后单击“更改”按钮。
5、随即弹出“更改驱动器号和路径”对话框,然后在“指派以下驱动器号”下拉列表中选择新的驱动号,这了选择“I:”选项。
6、单击“确定”按钮弹出“确认对话框”系统询问“确实要改变这个驱动器名吗?”
7、单击“是”按钮返回“计算机管理”对话框,此时 原D盘盘符即可被修改为“I:”。
8、按照同样的方法一次将E盘盘符修改为“D:”,F盘盘符修改为“E:”最后将I盘盘符修改为“F:”即可。
当安装双硬盘发现硬盘的盘符相互交错时候,我们就可以使用磁盘管理工具和设置BIOS方法来修改硬盘盘符交错的情况。