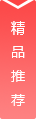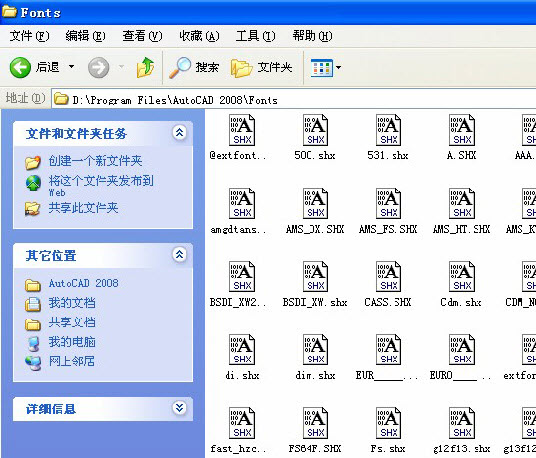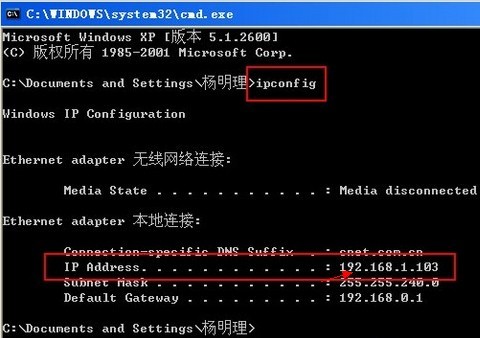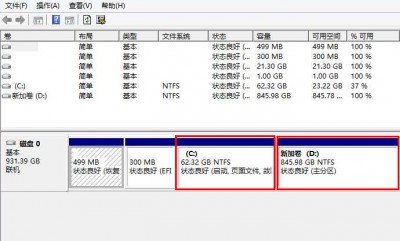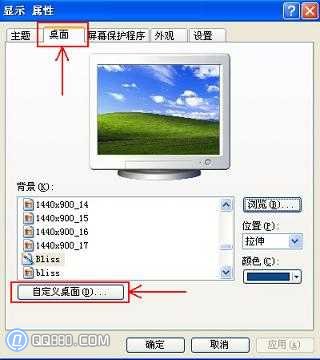根据国内排名第一的移动硬盘品牌力杰的400服务电话统计记录,力杰移动硬盘用户打电话咨询如何分区占到了所有咨询用户的15%左右,这个比例充分显示了用户对移动硬盘分区的需求是相当大的。那么到底移动硬盘应该怎么分区呢?又有哪些需要注意的呢?今天,我们就来做一个分区方法的详细解析。
由于移动硬盘的容量较大,因此,用户想要根据自己的需要进行分区也是人之常情。那么,移动硬盘分区到底是如何操作呢?首先,我们要确定一下您是什么系统,下面我们就以比较常见的XP系统为例来操作一次给大家参考。
我们今天给大家演示的主角是力杰C7U-500G,测试平台是联想B460笔记本,安装的系统的WINDOWS XP。
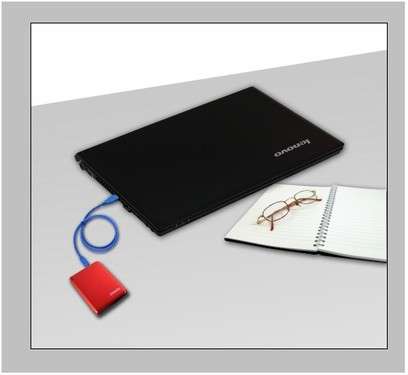
力杰这款产品是力杰推出的一款USB3.0接口的移动硬盘,联想 B460笔记本是一款中低端笔记本,没有配备USB3.0接口,但C7U的USB3.0接口是向下兼容的,因此,在联想笔记本的USB2.0接口上仍能正常工作。
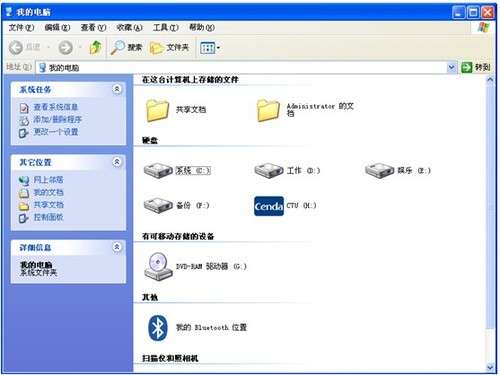
力杰C7U接上联想B460后自动显示Cenda的图标
一、备份硬盘内文件
如果移动硬盘内有文件,那么,首先应该先备份好里面的文件,否则,一旦开始分区,文件就全部销毁了,这个大家一定要切记。力杰C7U里有力杰附赠的力杰安全王、360杀毒等软件,所以,在分区之前,要先把这些软件备份好,以免分区完毕后又要到力杰官方网站去下载,这样可以省去一些麻烦。
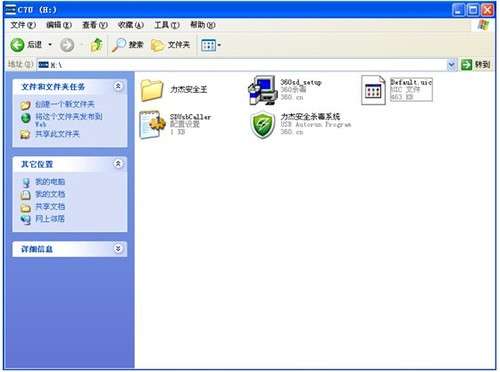
力杰C7U里附带了力杰安全王和360杀毒等软件
二、删除原有分区
备份好文件后,右键点击“我的电脑”,单击“管理”进入“计算机管理”页面(如图1)。
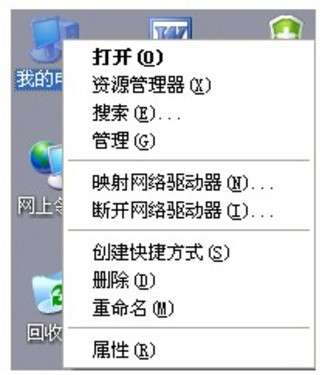
图1
在“计算机管理”中点击“磁盘管理”,可以看到“磁盘0”是本地磁盘,而“磁盘1”则是力杰C7U,也就是移动硬盘。右键点击“磁盘1”中的移动硬盘,选择“删除磁盘分区”(如图2)。

图2
点击“是”,完成删除磁盘分区,这时磁盘1中的移动硬盘变为“未指派”(如图3)。

图3
三、创建主磁盘分区
右键点击“未指派”,选择“新建磁盘分区”,进入“新建磁盘分区向导”,点击“下一步”(如图4)。

图4
创建移动硬盘的新磁盘分区,首先要创建主磁盘分区。因此,在“新建磁盘分区向导”窗口中点选“主磁盘分区”,然后点击下一步,在“分区大小”栏目填写您需要的第一个分区的容量,如200000MB,即200G容量(如图5)。
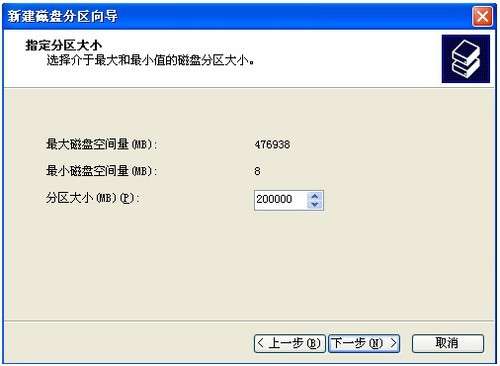
图5
点击“下一步”,在“指派驱动器号和路径”中选择自己需要的“驱动器号”,也就是盘符号,这里一般采用默认值,不作改动,直接点击“下一步”即可(如图 6)。
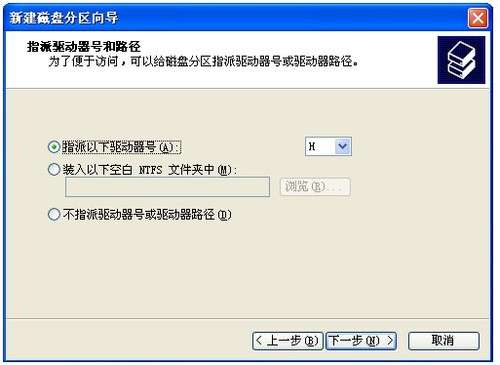
图6
进入“格式化分区”选择窗口,一般选择默认值,但有一点需要注意,“执行快速格式化”请打上勾,否则格式化的速度会非常慢(如图7)。
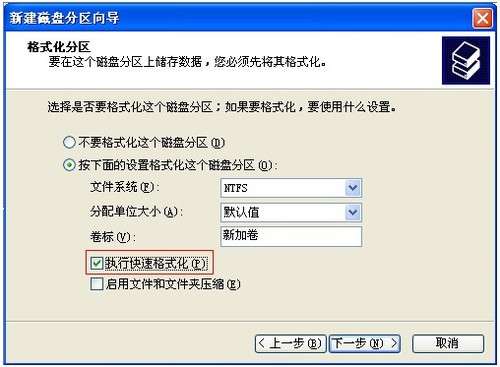
图7
在“执行快速格式化”打上勾后,点击“下一步”,进入“正在完成新建磁盘分区向导”,直接点击“完成”,系统开始给移动硬盘的主磁盘分区做格式化,稍等便可完成。如此,移动硬盘的主磁盘分区,也就是第一个分区就已经完成(如图8)。

图8
四、创建磁盘分区
在主磁盘分区创建完成后,我们可以看到还有一个“未指派”的分区。右键点击,选择“新建磁盘分区”,点击“下一步”,进入选择分区类型,依然点选“主磁盘分区”。
点击“下一步”,设置好“分区大小”,选择好您要分的第二个主磁盘分区的大小。接下来的操作,就与前面创建第一个主磁盘分区完全相同,在这里,笔者就不一一赘述了。
创建并格式化完成第二个主磁盘分区以后,可以依此类推再创建第三个主磁盘分区,第四个主磁盘分区……
至此,您的移动硬盘分区就已经全部完成。您可以根据自己的喜好,将盘符修改为自己想要的标记,直接打开“我的电脑”,用右键点击盘符“重命名”即可。