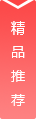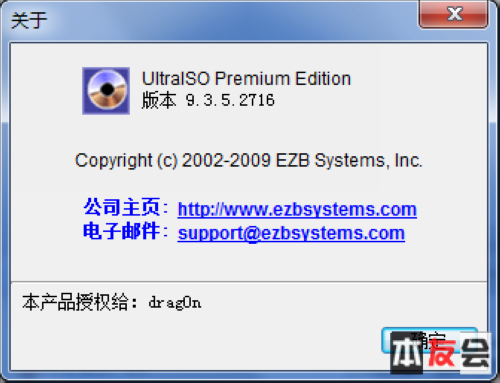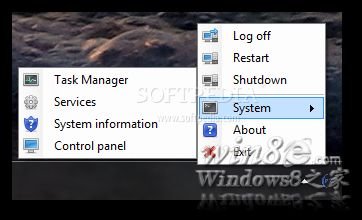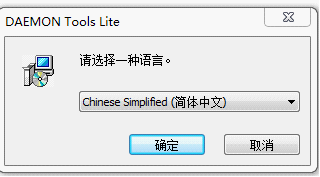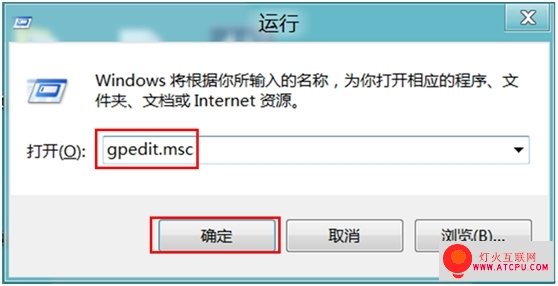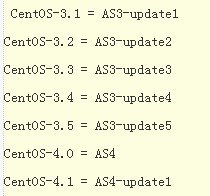电脑系统的维护和重装一向都是不少用户经常面临的问题,出格是良多用户在中毒之后首选的就是重装或恢复系统。而此刻良多电脑(如轻薄本、上网本等)并没有光驱,是以系统维护或安装新系统的时辰就斗劲麻烦。
若是其实没有光驱,我们也一样可以把多系统启动“插入”硬盘,真正实现多系统安装、维护一键搞定!若是你正在使用上网本或者没有光驱的电脑,那么不妨试试本文介绍的体例,操作难度不高,可是下场却很好。
方针描述
多启动维护光盘本色上是使用“多系统指导器+自力多系统”架构模式打造的,是以我们只要在没光驱的电脑上筹备“指导器”和“维护系统”即可实现近似功能。指导器可以使用功能强年夜的“grldr”,维护系统则依据自己需要集成。
本文介绍若何打造一个多启动“当地光盘”,它集成了一键Ghost(用于恢复当地系统)、WinPE(用于日常系统维护)、Windows XP(用于安装系统,以下简称为WinXP)、Windows 7(以下简称为Win7),完成后用户只需要选择响应选项即可实现一键恢复、日常维护,并可以肆意安装WinXP或Win7系统。
为了使当地多启动系统使用更便利,我们把多个系统全数放在一个自力分区(这样也便利我们的打点)。为论说便利,这里假设自力分区为第二逻辑分区,盘符为E:,本文操作情形为WinXP SP3。分区的添加经由过程PQ或者其他分区软件划出一个专门分区即可,然后自行筹备好WinXP和Win7系统安装文件。文中其他所需软件请先点击下载相关文件。
第一步 添加一键Ghost菜单
一键Ghost现实上就是一个DOS下的批措置轨范,而DOS系统由IMG镜像组成。所觉得了操作便利,我们可以借助“一键还原精灵”的镜像文件来完成。把下载到的“yjhy”目录复制到E盘,然后在“menu.lst”中添加响应的代码即可。
注:若是不喜欢使用一键还原精灵,还可以将下载到的“win99.img”和“memdisk.gz”复制到E盘,然后将下载到的备份和还原批措置文件“yjbf.bat”和“yjhy.bat”放置在肆意一个FAT分区(如D盘下),同时把“ghost.exe”也放置在此处,这样进入DOS后运行批措置即可自行使用一键备份/还原功能了。
第二步 添加WinXP安装菜单
首先使用WinRAR打开WinXP的系统安装镜像文件,将全数文件解压到“E:\XP”。然后再将下载到的“XP.img”文件复制到E盘。往后选择“Setup Windows XP”菜单后就会自动进入Windows XP安装界面。
注:WinXP自动安装现实上是经由过程DOS下批措置“autoexec.bat”文件实现,这个“XP.img”文件笔者已经集成上述批措置,代码如下:
a:\smartdrv.exe
e:\xp\i386\winnt /s:e:\xp\i386
不外因为DOS无法识别NTFS分区,是以上述批措置文件自动安装的前提是C、D、E都是FAT32分区,若是你的电脑C盘是NTFS分区,请使用WinImage(WinImage软件已经在压缩包傍边供给)打开“XP.img”文件并提取“autoexec.bat”,将呼吁中的“E:\”更改为“D:\”并替代源文件。当然,若是你并没有将文件安装在E盘,也需要自行改削。 第三步 添加WinPE和Win7安装菜单
因为Win7中已经包含WinPE,是以我们只要将Win7系统全数文件复制到E盘,然后在“menu.lst”中添加“bootmgr”启动即可实现WinPE的添加。往后选择“WinPE/Setup Windows7”后就会自动加载所需文件并启动Win 7安装界面。
注: 若是要使用WinPE系统,在呈现说话选择界面时选择“简体中文”,然后单击“下一步”,在呈现安装界面时单击左下角的“修复较量争论机”,呈现修复提醒是否要重启,单击“否”,打开“系统修复选项”窗口,再单击“呼吁提醒符”,这样在呼吁提醒符窗口就可以执行各类维护操作了。
提醒:若是要在上述WinPE中安装Win7,在呼吁提醒符后输入“e:\sources\setup.exe”即可启动安装。
第四步 打造多重启动菜单
好了,根基的工作都已经完成,接下来就是打造一个多重启动菜单,让我们此后的维护工作更便利。
把下载的相关文件压缩包中的“grldr”和“menu.lst”两个文件复制到C盘。WinXP用户经由过程打开“c:\boot.ini”,添加“c:\grldr="多维护系统"”;Win7用户则可以参考上一期我们介绍过的“bcdtool”工具,将GRUB启动添加到BCD指导菜单中即可,往后选择这个新加的菜单即可使用了。
这样就完成了启动打点器和多系统的启动设置装备摆设。需要注重的是,若是你的系统是和笔者一致(C、D、E盘均为FAT32名目,C盘操作系统为WinXP),可以直接使用下载到的“menu.lst”文件,否则请按照声名改削。
提醒:上述“grldr”启动不需更改硬盘主指导记实,操作斗劲平安。可是这种体例要依靠原本的系统才能启动,脱手能力强的用户可以考试考试更改硬盘主指导记实为GRUB,运行下载到的“grubgui”文件,磁盘选择当前硬盘,然后单击“安装”(如图3所示)。这样重启后就可以直接选择合适菜单进入,因为这种体例要更改主指导记实为GRUB,是以即便使用“Ghost”还原系统后仍然可以正常使用。
第五步 潜匿多系统分区
完成了上述操作,其实已经可以实现多系统启动了,不外为了防止病毒或者日常平常的误操作破损自己辛劳劳动功效,笔者举荐巨匠将这个专用分区彻底潜匿起来,就近似良多品牌机都有的专属一键恢复分区一样。当然了,完成了这个多系统启动分区的建造,若是想要节约空间,品牌机自带的一键恢复功能可以不要了,是以阿谁潜匿分区也可以删除。
潜匿分区的操作很简单,只要运行下载到的“EISA-v2.0.1.exe”,磁盘编号输入“1”,分区编号输入“3”(即E盘),单击“潜匿分区”,再将该分区转化为EISA分区(如图4所示)。这样这个分区在Windows下就彻底潜匿起来了(若是要打消潜匿,从头运行轨范单击“显隐分区”即可)。
提醒:在本文操作中,我们现实上只在C盘添加了“grldr”和“menu.lst”文件(其他文件均在潜匿分区),若是你重装系统或者并没有使用我们建造的这个维护系统,进入系统后只要将这两个文件从头添加到C盘,然后重写主指导记实为GRUB即可从头使用了。
完成上述操作后,你的电脑只要在开机启动时就可以选择合适的系统进行维护操作了(默认进入原本的系统,。既可以一键恢复系统,也可以选择重装WinXP或者Win7,当然还可以使用Win PE维护系统,怎么样,此刻维护起来是不是已经可以实现一键完成了?而且全数在硬盘傍边操作,比光盘还要快良多呢!
提醒:上述多启动“光盘”现实上只使用了GRUB指导各系统(多系统设置装备摆设经由过程 “menu.lst”完成),经由过程设置装备摆设文件指向各系统指导文件实现指导。巨匠可以自行添加其他系统到当地硬盘。
此刻笔记本、上网本是越来越普及了,不外为了让本本更轻薄,光驱也慢慢被裁减。虽然操作USB设备也可以实现系统的维护和安装,可是事实下场不太便利。而将系统维护和安装全数整合到硬盘傍边,既可以完成日常平常的系统维护工作,又可以实现随时从头安装系统。而且硬盘容量比光盘更年夜,并撑持对文件的实时编纂,可以随时改削,还能肆意添加其他维护系统到硬盘傍边,可谓便利之极。