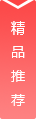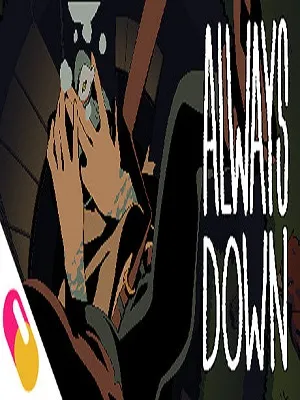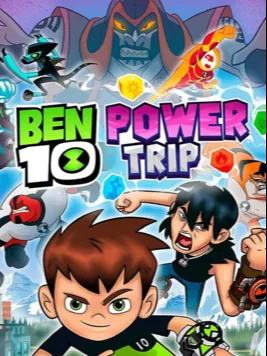所谓驱动程序的恢复一般是指在重新安装Windows XP系统时或驱动程序意外丢失时重新安装驱动程序,操作步骤如下所述
步骤/方法
- 第1步,在Windows XP系统桌面上右键单击“我的电脑”图标,并选择“属性”命令,打开“系统属性”对话框。
- 第2步,切换至“硬件”选项卡,在“设备管理器”区域单击“设备管理器”按钮,打开“设备管理器”窗口。右键单击标有×号或!号的未知设备名称,选择“更新驱动程序”命令,如图20100409124所示。
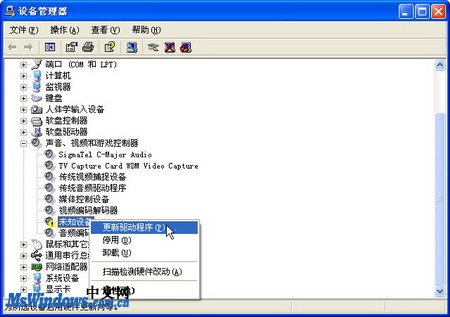 图20100409124 单击“更新驱动程序”命令
图20100409124 单击“更新驱动程序”命令
小提示:一般情况下,用户应该事先搞清楚这些“未知设备”具体是指什么设备。 - 第3步,打开“硬件更新向导”,在欢迎向导页中选中“否,暂时不”单选钮,并单击“下一步”按钮,如图20100409125所示。
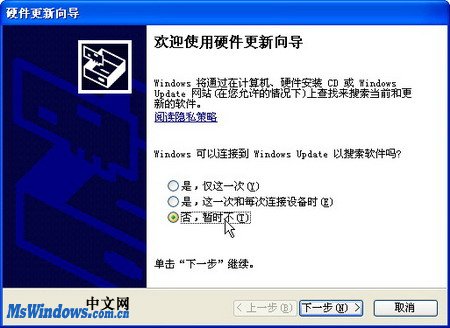 图20100409125 “硬件更新向导”对话框
图20100409125 “硬件更新向导”对话框 - 第4步,在打开的选择安装方式向导页中,选中“从列表或安装方式安装(高级)”单选钮,并单击“下一步”按钮,如图20100409126所示。
 图20100409126 选中“从列表或安装方式安装(高级)”单选钮
图20100409126 选中“从列表或安装方式安装(高级)”单选钮 - 第5步,打开“请选择您的搜索或安装选项”向导页,选中“在这些位置上搜索最佳驱动程序”单选钮,并选中“在搜索中包括这个位置”复选框。然后单击“浏览”按钮选择驱动程序的备份文件夹,如图20100409127所示。
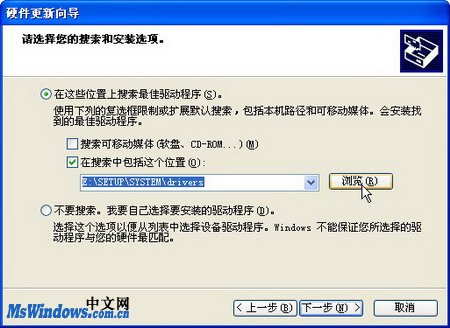 图20100409127 选择驱动程序备份文件夹
图20100409127 选择驱动程序备份文件夹 - 第6步,如果“硬件更新向导”能够在指定的位置找到该硬件的驱动程序,则向导自动开始安装硬件驱动程序,如图20100409128所示。
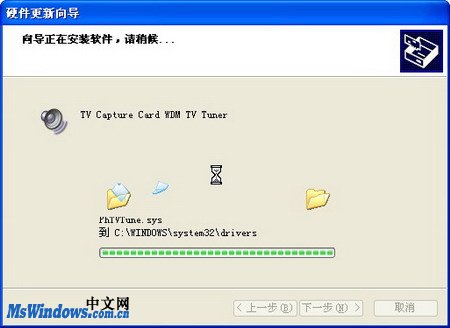 图20100409128 安装硬件驱动程序
图20100409128 安装硬件驱动程序
小提示:如果为硬件安装的驱动程序没有经过Windows徽标测试,则会提示用户是否确认安装。一般情况下单击“仍然继续”按钮继续安装即可,如图20100409129所示。
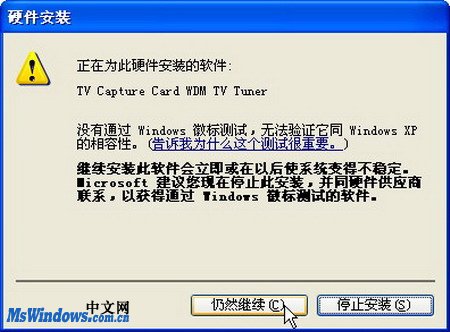 图20100409129 单击“仍然继续”按钮
图20100409129 单击“仍然继续”按钮 - 第7步,驱动程序安装结束以后,在“完成硬件更新向导”向导页中单击“完成”按钮。如果需要,用户必须重新启动电脑才能使硬件设备正常工作,如图20100409130所示。
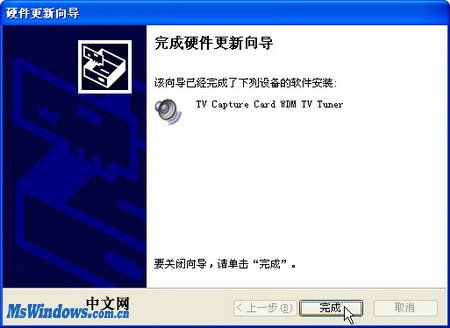 图20100409130 成功安装硬件驱动程序
图20100409130 成功安装硬件驱动程序