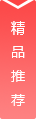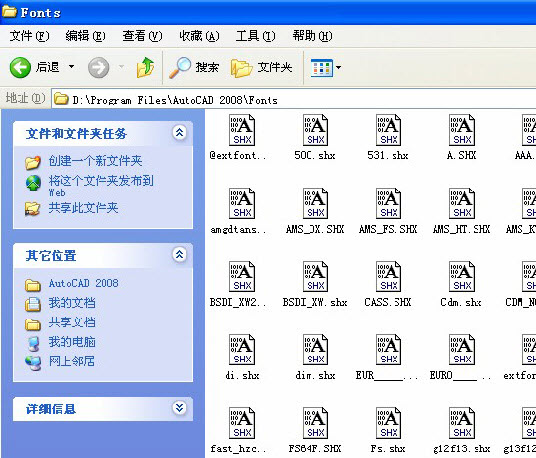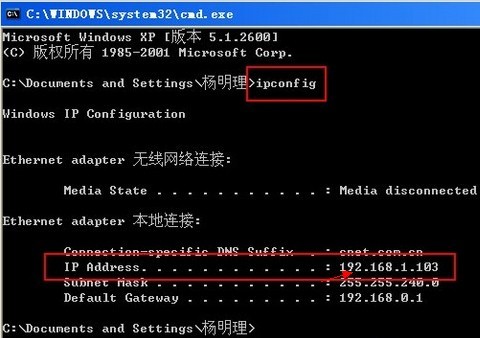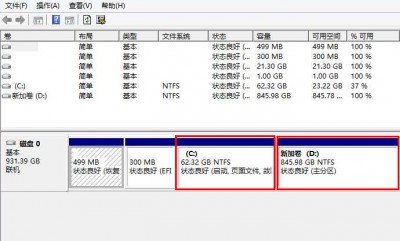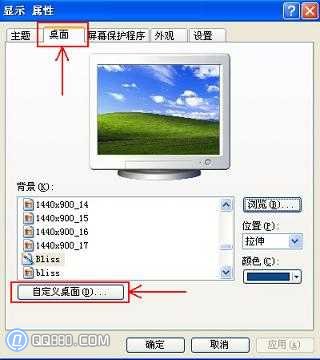经常使用Word办公软件的朋友肯定遇到过这种事情,在编辑处理完一份文档后,会发现Word中出现了一页或多页空白页,而这些空白页是无法删除的。这是怎么回事呢?这些空白页上没有任何内容,那为什么无法删除呢?没错,这就是我们今天的主题。今天,小编就来详细教大家如何删除Word中的空白页。
这里先说明一下,因为造成Word空白页的问题比较多,不知道具体是哪种情况导致的,所以我把造成Word空白页的解决办法都一一列出来,大家可以一一尝试,本解决办法适用于所有版本的Word。
如何删除最后一页的空白页
如果空白页在最后一页,我们可以先将光标定位到最后一页,然后按键盘上的[Backspace]或[Delete]键,删除空白页。
删除分页符
我们先将Word的视图模式设置为“草稿”(注意Word 2010和Word 2013是“草稿”,2003和2007设置为“普通视图”),然后我们可以看到一条水平的虚线,这就是分页符,也就是出现空白页的原因。把它删除然后恢复到默认的“页面视图”,就不会出现空白页了。
删除 Word 中的多个空白页
(1)如果文档中有多个空白页需要删除,我们可以使用查找和替换功能来实现。使用Word快捷键“Ctrl+H”打开查找和替换窗口,然后单击“高级”或“更多”,在“特殊格式”中选择“手动分页符”。
(2)然后点击“全部替换”,删除所有空白页。

按住 Shift 键选择整个页面然后删除
将光标置于空白页上一页的最后一个字符之后,按住键盘上的[Shift]键,然后用鼠标左键选中整个空白页。按键盘上的[Delete]键,即可删除空白页。
空白表格页
有时候我们建立或者插入表格之后,表格过大,占据了整整一页,导致第二页上的最后一个回车符无法删除,从而变成了无法删除的空白页。
解决方案 1:我们可以减小表格的尺寸。
方法二:将鼠标光标定位到空白页上,右键点击该段落,将“行距”设置为“固定值”,将“值”设置为“1磅”,点击“确定”后,你会发现多余的空白页自动消失了。
减少行距并删除空白页
如果空白页上只有一行无法删除的话,我们可以先将光标定位在空白页上,然后右键选择“段落”,在“段落”对话框中将“行距”设置为“固定值”,将数值设置为“1磅”,然后确认,空白页就被删除了。
暗示:
相信现在大家都知道Word中空白页怎么删除了吧!以上6种方法都经过小编多次验证,是有效的,赶紧试试吧!
如果你觉得这篇文章有帮助的话,别忘了转发,分享,点赞和支持哦!