大家好,Windows轻松体验安卓应用:Windows安卓子系统安装指南相信很多的网友都不是很明白,包括也是一样,不过没有关系,接下来就来为大家分享关于Windows轻松体验安卓应用:Windows安卓子系统安装指南和的一些知识点,大家可以关注收藏,免得下次来找不到哦,下面我们开始吧!
下面演示如何安装和使用Windows安卓子系统。
硬件要求
Windows11安卓子系统对硬件有一定的要求,如果硬件配置较低,运行可能会出现卡顿、甚至无法运行的情况,所以微软也提到了相关的硬件配置要求:
内存:8GB(最低)和 16GB(推荐)。
存储类型:固态驱动器(SSD)。
处理器:你的设备应满足Windows 11 的要求,即 Core i3 8th Gen,Ryzen 3000,Snapdragon 8c 或以上。
处理器类型:x64 或 ARM64。
虚拟机平台:这个可选的设置是用于虚拟化的,你需要从控制面板上启用该设置。
安装方法
1、把Windows11系统更新到最新版本
目前Windows11最新的版本是22H2版本,为了达到更好更稳定的体验效果,建议更新到Wndows11的最新版本22H2版本。
Windows11最新的版本22H2版本
可以通过Windows自带的“Windows更新”程序去更新,也可以通过下载Windows11 22H2镜像包进行直接升级(可选择保留当前应用和配置)。
如果通过镜像升级,可以到以下地址下载Windows11 22H2镜像:
https://next.itellyou.cn/Original/#cbp=Product?ID=42e87ac8-9cd6-eb11-bdf8-e0d4e850c9c6
Windows11 22H2镜像下载
2、修改系统的【国家或地区】为美国
由于微软采用分批推送WSA的策略,中国区域暂时不支持安装Windows11子系统,因此需要把系统上的【语言和区域】中的【国家和地区】一项更改为“美国”(只改“国家和地区”一项即可)。如下图所示:
修改系统的【国家或地区】为美国
3、安装【Amazon Appstore】
Microsoft Store
在【开始】菜单中,打开微软应用商店【Microsoft Store】,在搜索栏中搜索【Amazon Appstore】,然后点击【安装】。安装Amazon Appstore分为几步,依次点击安装即可。(如果没有安装按钮,请确保上一步【国家和地区】已修改,修改后再重新打开Microsoft Store)
安装Amazon Appstore
安装Amazon Appstore
4、安装【Amazon Appstore】完毕后,重启电脑,检查子系统是否成功安装
在开始菜单栏上搜索【Android】,如果出现【适用于Android的Windows子系统设置】,则说明已经成功安装了Windows子系统,如果没有出现,尝试重复以上第3步的操作。
适用于Android的Windows子系统设置
安装Amazon Appstore后,可在Microsoft Store中找到安装的子系统,如下图所示。
安卓子系统安装情况
打开安装的Amazon Appstore,可看到如下【亚马逊应用商店】的界面,这是个应用市场,可登录上去看看,也可不用管它,我们可以不用这个去安装安卓apk。
Amazon Appstore开始界面

5、打开系统【开发者模式】
在开始菜单栏上搜索【Android】,打开【适用于Android的Windows子系统设置】。
打开【适用于Android的Windows子系统设置】
打开【开发人员】,打开【开发人员模式】。
打开【开发人员模式】
6、安装APK安装程序
在微软应用商店Microsoft Store中搜索【WSA】或者【apk安装工具】,选择【APK安装程序】进行下载安装。
安装APK安装程序
安装APK安装程序
7、下载APK安装包,通过【APK安装程序】安装安卓应用
安装完成【APK安装程序】后,就可以通过豌豆荚等下载apk安装包,然后直接双击apk安装包进行安卓软件安装了(【APK安装程序】默认关联apk后缀文件,可直接打开安装)。
豌豆荚下载apk
双击apk直接安装
也可通过打开【APK安装程序】,选取apk进行安装。
通过打开【APK安装程序】,选取apk进行安装
8、安装完成,打开体验安卓应用
安装完成后,就可以通过开始菜单打开已安装的安卓应用了。也可以把安卓软件快捷方式放到桌面,和普通软件一样使用安卓软件。
Windows上的安卓应用
附录:WSA无法启动解决方法
1、无法启动适用于 Android 的Windows子系统
(1)确保在可选的 Windows 功能中启用虚拟机平台。
(2)确保设备在BIOS中启用了虚拟化。
(3)如果正在虚拟机中运行适用于 Android 的Windows 子系统,确保已为主机上的虚拟机启用嵌套虚拟化。
一般情况下,没有开启虚拟机平台和虚拟化,就会弹出这样的提示。
2、开启虚拟机平台
依次打开【控制面板】 ,【程序】,【启用或关闭 Windows 功能】,勾选【虚拟机平台】,确定、然后重启电脑。
3、开启BIOS 虚拟化
任务管理器里可以查看是否已启用虚拟化。
如果此处【虚拟化】没有显示【已启用】,请进入BIOS设置启用虚拟化。各主板设置略有不同,不会的自行搜索一下设置教程。
结语

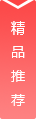









































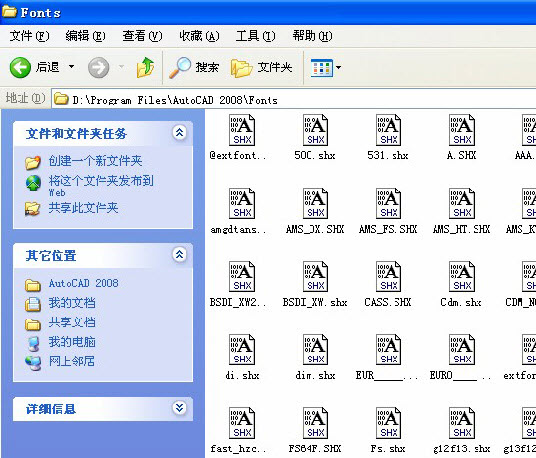
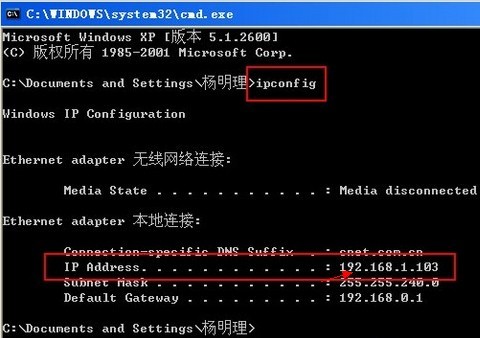
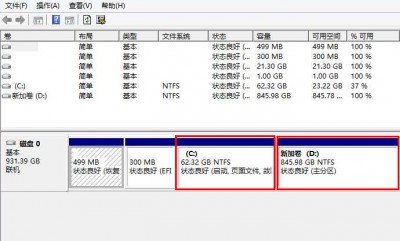

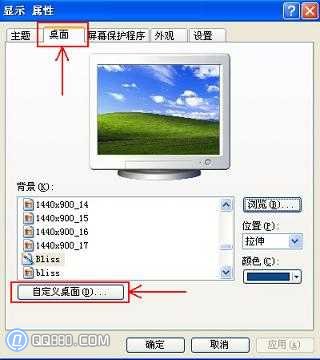
用户评论
终于不用再切换手机来看安卓app了!这个教程太棒了,终于实现夙愿啦哈哈哈,现在电脑上也能玩到我的安卓游戏了!操作也不难,一步一步跟着做就行。
有20位网友表示赞同!
本来还担心Windows这系统用起来会很怪异,没想到完全没感觉,安卓应用在这个界面跑起来也挺流畅的。教程很好理解,很快就设置好了!
有17位网友表示赞同!
我一直有个想法就是想在电脑上玩手机游戏,现在看来终于可以实现了!这个功能看起来很棒,不过希望能尽快实现全平台的游戏兼容,这样就更完美了。
有19位网友表示赞同!
说真的,这个Windows安卓子系统的安装教程写的有点啰嗦,很多细节我都觉得过于复杂,对于新手来说确实需要耐心一点点看懂操作步骤。
有11位网友表示赞同!
以前想在电脑上用安卓应用真是太麻烦了,现在有了这个系统,简直是太方便了!我终于可以一边工作一边玩手机游戏了!
有11位网友表示赞同!
教程写的不错,通俗易懂的语言讲解,让小白也能顺利完成安装。不过,我还好奇这安卓子系统会不会限制某些安卓应用的使用?
有20位网友表示赞同!
我一直对Windows最新更新的功能感兴趣,这个安卓子系统看起来很有潜力!希望能尽快跟上谷歌端的步伐,完善更多的功能和应用支持!
有19位网友表示赞同!
虽然教程写的详细,但是我还是遇到了一些问题,比如有些操作的步骤还是有点模糊,建议可以增加一些图片或视频演示。
有9位网友表示赞同!
以前电脑上只能用Windows自带的应用程序,现在终于可以用安卓应用了,这真是个好消息!我的工作效率绝对能大幅提升!
有7位网友表示赞同!
这个功能实现得太棒了!我现在不用再去手机上操作复杂的功能了,在电脑上直接就能完成!
有8位网友表示赞同!
还是Windows最强大!一个系统就搞定安卓应用,方便又实惠,以后电脑上的效率肯定会更高!学习一下教程,马上就能体验这个新功能!
有9位网友表示赞同!
安装教程写的详细,而且操作步骤也很清晰。不过对于一些没有使用过系统的用户来说,可能还是需要多查阅一些资料,才能更好地理解每个步骤的含义。
有16位网友表示赞同!
安卓子系统终于实行了!感觉Windows正在朝着更加全面性的生态发展!期待未来能支持更多应用和功能!
有20位网友表示赞同!
这个教程讲解得非常清楚详细,第一次使用这个功能,就成功了!以前总担心电脑上用不上想要的应用,现在终于不用再烦恼了!
有12位网友表示赞同!
我对Windows安卓子系统的兼容性有点担忧,希望官方能够尽快完善这个问题,让所有安卓应用都能顺利运行在电脑端!
有16位网友表示赞同!
我一直很喜欢Android系统流畅的操作体验,现在可以在Windows上使用了!这个教程让我很快的就完成了安装,太棒了!
有17位网友表示赞同!
我对这个功能的期待很高,但是实际操作后发现一些应用仍然不太稳定,希望官方后续能优化更好。
有6位网友表示赞同!
使用 Windows 安卓系统感觉很不错,很多以前只能在手机上使用的应用现在可以在电脑上使用了,比如我的抖音 、 微信等等!教程也很实用,简单易懂!
有10位网友表示赞同!
这个功能让我感觉到Windows一直在进步!未来应该会更加强大和完善,期待能看到更多新的创新!
有20位网友表示赞同!