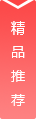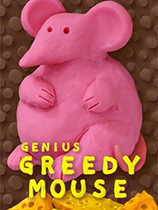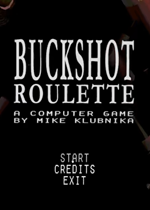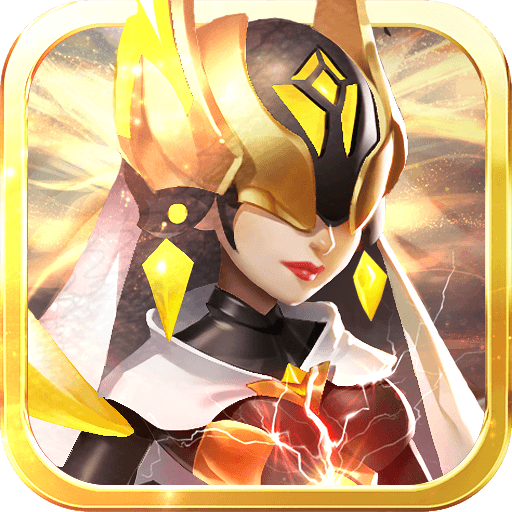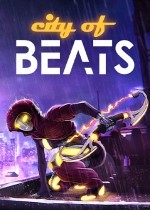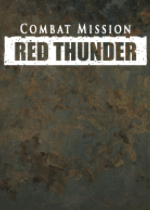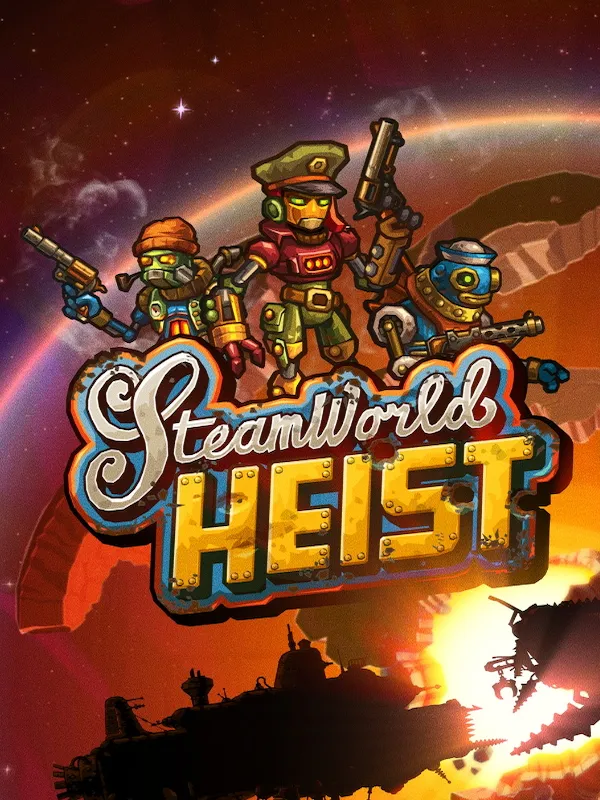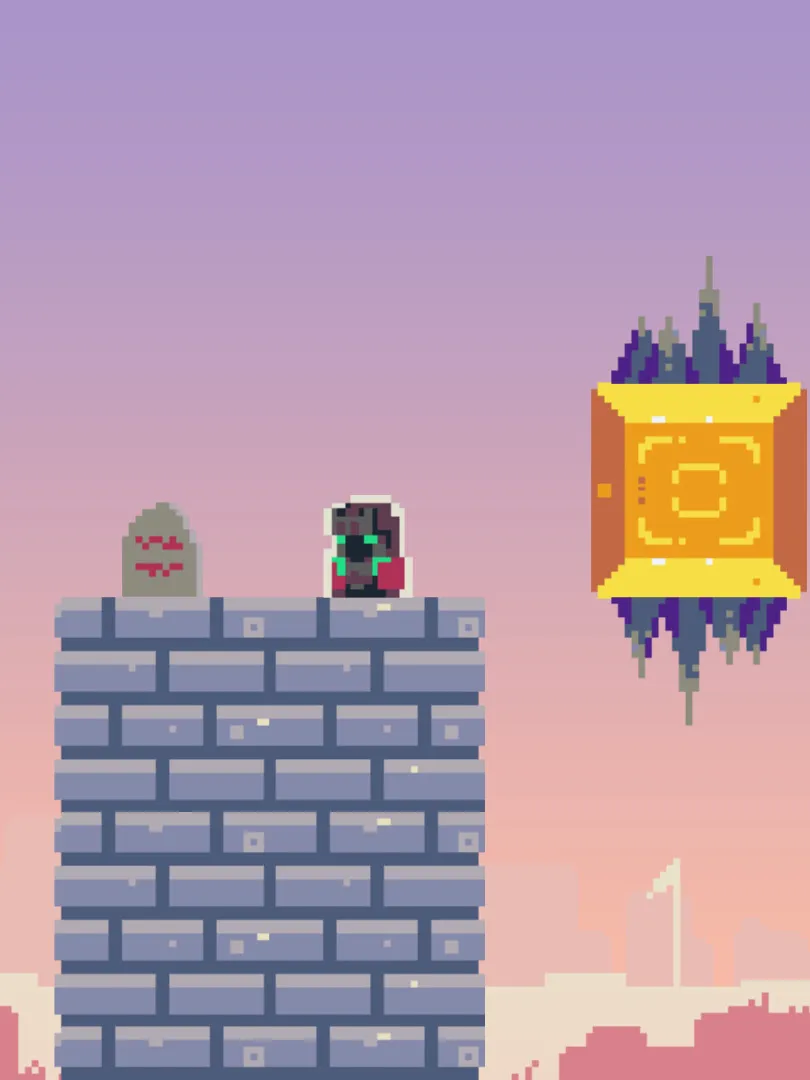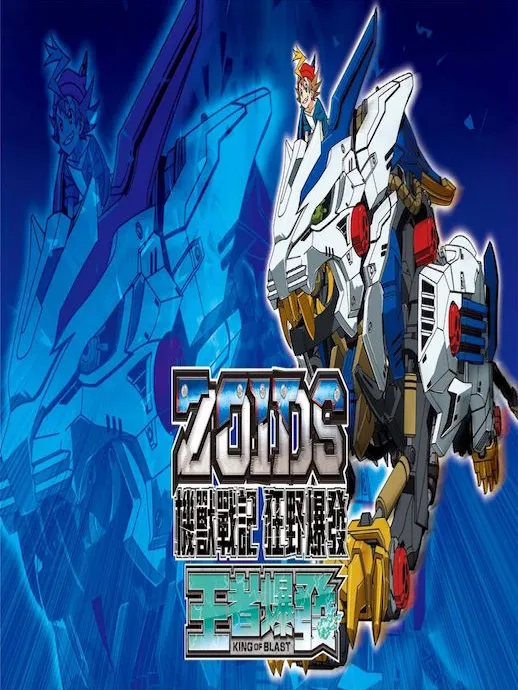工作环境在DOS下。需要注意的是,不要将MHDD放在需要检测及修复的硬盘上,另外,MHDD也无法在打开了写保护的软盘、硬盘及光盘上正常工作。
运行MHDD后,MHDD首先同样要检测系统中的所有硬盘并给出连接图示。我们随时可以按“shift+F3”键重新扫描硬盘连接状态。
选择需要处理的硬盘后,就进入了MHDD的主界面。最上面一行为状态行,主要是显示BUSY、WRFT、AMNF、及TONF等硬盘(或硬盘某个扇区)或软件的当前状态。在状态行下面,是当前硬盘的磁头、柱面、扇区等参数。再往下则列出了MHDD的所有可用的命令。
本人独自研究,为方便大家区分,特将mhdd所认到的坏道分为三类:1维修进程中绿色图标以下的;(少量绿色图标也可修复)
2维修进程中绿色图标和红色图标;
3维修进程中的繁体字符、W、以及少量?号
scan命令:用于磁盘表面介质扫描与修复。MHDD将从保留容量中拿出同等容量的扇区来取代新发现的坏扇区,并将坏扇区的物理地址写入G-list表。所以硬盘总容量不会减少。这种修复方式是基于硬件底层的方法。MHDD并不是通过主板的BIOS来控制硬盘,而是直接读取硬盘的所有物理扇区。
运行scan命令后,MHDD首先会报告当前硬盘的型号、串号、固件版本、支持的数据传输模式等参数(运行其它命令同样如此),然后进入scan状态。
在扫描硬盘在前,我们还必须设置扫描配置。主要选项有扫描寻址模式(LBA或CHS),起始及结束的柱面或扇区、超时时限、清零时限、及是否重复扫描/修复。为了达到修复效果,建议打开remap(坏道重映射)、
Loop the test/repair(重复扫描/修复)及 Erase
WAITs等选项。设置完成后按“F4”就可开始磁盘扫描。
扫描时,在屏幕的右侧将显示磁盘表面各种状态的数量统计。“?”上面的灰度块表示磁盘表面状态正常,而彩色块表示此处的磁盘有潜在不稳定因素,尤其是红色块,则很容易转化我物理坏道。而“?”以下的状态表示此处的磁盘介质有损坏或有坏道。
以上只是对一些坏道较少的硬盘的处理,此方法修复范围:(西捷、富士通、IBM、昆腾、迈拓、西数、IBM笔记本硬盘)其余像三星什么的尚不知道,没遇见过。有待朋友们去研究。
修复成功率(1类坏道百分之九十以上,2、3百分之零)
同样,先按SHIFT+F3扫描硬盘连接并选择,按F4键,先用一般模式扫一遍,再用高级模式扫一变,具体方法是选择LBA模式,remap项OFF,Loop
the test/repair项OFF,其余项ON,选择完毕CTRL+ENTER执行扫描,
扫描完毕,执行上面操作,选CHS模式,Loop the test/repair项OFF,Erase
WAITs项OFF,其余项选ON,选择完毕,执行扫描,OK!!!大家切记不要直接用高级模式进行扫描,有些朋友为了急于求成,就直接用高级
模式对硬盘进行操作,这种做法是错误的,如果直接用高级模式扫的话,一次好不了的话,那么MHDD对其就无可奈何了,要么认不到硬盘,要么坏道无法修复)
修复成功率(1类坏道百分之九十以上,2类坏道百分之七十,3类坏道百分之十)
下面这个方法,没耐心的朋友就不必看了。同上,先按SHIFT+F3扫描硬盘连接并选择,按F4键,先用一般模式扫十遍以上,再用高级模式扫一变,具体方法在一般模式下将Loop
the test/repair项选ON,执行扫描
扫描至少10遍以后,ESC退出,重复操作,选择高级模式执行扫描,OK!!!
修复成功率(1类坏道百分之九十以上,2类坏道百分之八十,3类坏道百分之六十)
以上方法对?号和W坏道的修复好象还不是太完美,现在我们利用MHDD的一些命令进行辅助和配合,IBM、富士通、西数这些可以查看硬盘缺陷的,最好先执行IBME、FUJLST等命令,然后执行一般模式扫描,扫描到
W或者?这些难以修复的坏道时按ESC退出,用randombad及makebad命令进行坏道标记,反复操作,坏道多的话可以标记坏扇区段,标记完以后执行高级模式扫描。还有就是修改硬盘容量法,你比如说,IBM的低格程序
中就有一项可以改硬盘容量,会低格的朋友应该都知道。这里,大家先把硬盘容量改为最小(这里的最小不是0M或者1M,而是硬盘总容量的整百M位,比如10G就改为100M,20G就改为200M),然后在用MHDD进行扫描修复
然后用MHDD的rhpa和nhpa恢复实际容量再进行扫描,完了再改为硬盘容量的一半,继续扫描,恢复容量扫描,最后把硬盘改为原始大小进行高级扫描一遍OK~!!!而且MHDD和很多修复软件可以配合使用,效果相当不错
你比如HDDREG,HDDL,HDDSPEED都可以很好的和MHDD配合用。还有更多的方法等待大家研究。
aerase命令:可以逐扇区进行清零处理,不过速度会很慢。
rhpa及nhpa命令:可分别显示及恢复硬盘的全部真实的容量。
aam命令:可以切换硬盘的性能及噪音状态,有127级(0~126)状态可供设置,“126”表示最高性能,不过此时硬盘的噪音最大。注意aam命令需要硬盘支持Automatic
Acoustic Management技术才可以。
rpm命令:可以检测硬盘转速,不过有些硬盘不支持此命令。
randombad及makebad命令:可以强行为硬盘的一些扇区加上坏扇区标志。
ibme及fujlst命令:可以分别查看IBM 及富士通的硬盘缺陷列表。
pwd、unlock及dispwd命令:可以给硬盘加解锁,这种硬盘加入密码的方式很奇特,不过千万不要忘记了密码。
DM图片教程
进入DOS环境启动DM,进入DM的目录直接输入“dm”即可进入DM,开始一个说明窗口,按任意键进入主画面。DM提供了一个自动分区的功能,完全不用人工干预全部由软件自行完成,选择主菜单中的“(E)asy Disk Instalation”即可完成分区工作。虽然方便,但是这样就不能按照你的意愿进行分区,因此一般情况下不推荐你使用。

此时你可以选择“(A)dvanced Options”进入二级菜单,然后选择“(A)dvanced Disk Installation”进行分区的工作。

接着会显示硬盘的列表,直接回车即可。
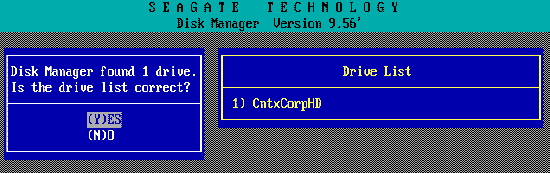
如果你有多个硬盘,回车后会让你选择需要对哪个硬盘进行分区的工作。
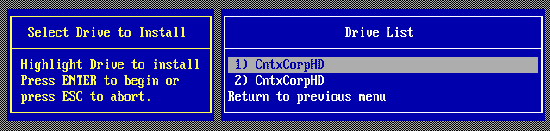
然后是分区格式的选择,一般来说我们选择FAT32的分区格式。

接下来是一个确认是否使用FAT32的窗口。

这是一个进行分区大小的选择,DM提供了一些自动的分区方式让你选择,如果你需要按照自己的意愿进行分区,请选择“OPTION (C) Define your own”。
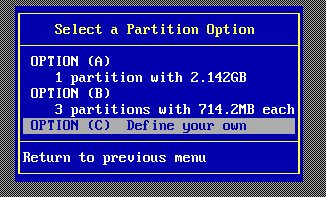
接着就会让你输入分区的大小:
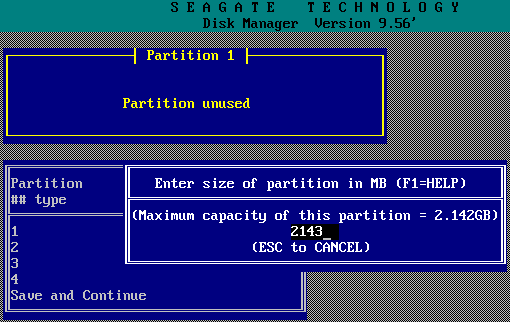
首先输入的主分区的大小,然后输入其它分区的大小。这个工作是不断进行的,直到你硬盘所有的容量都被划分。
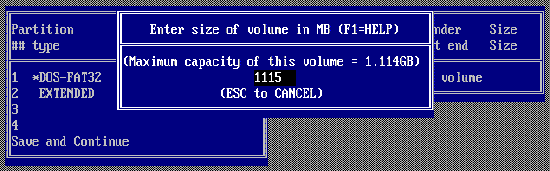
完成分区数值的设定,会显示最后分区详细的结果。此时你如果对分区不满意,还可以通过下面一些提示的按键进行调整。例如“DEL”键删除分区,“N”键建立新的分区。

完成后要选择“Save and Continue”保存设置的结果,此时会出现提示窗口,再次确认你的设置,如果确定按“Alt+C&rdq