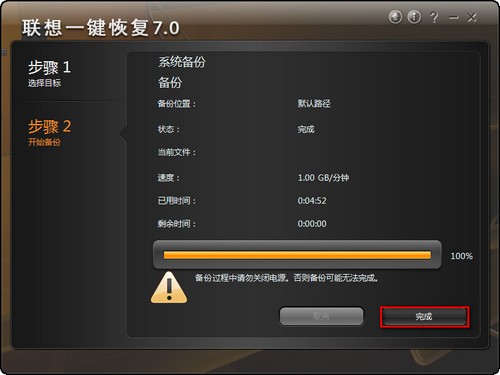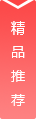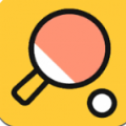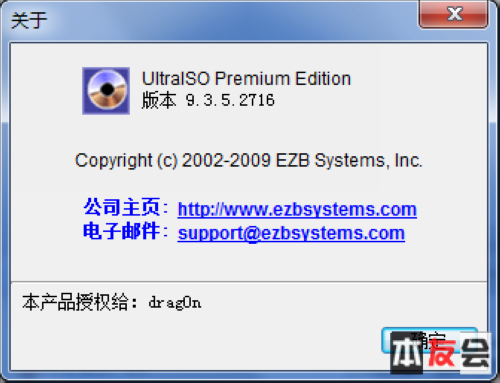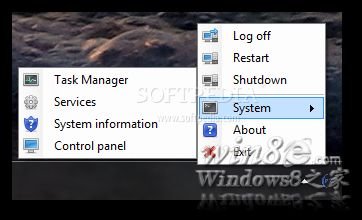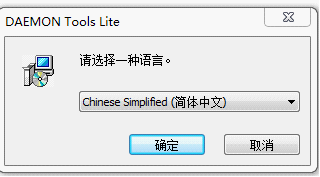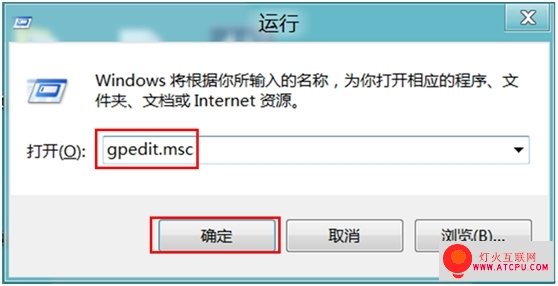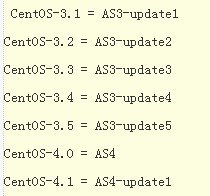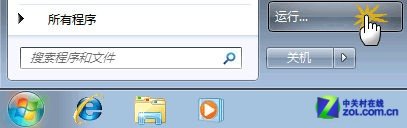我们在使用电脑过程中,经经常要重装系统等,很是要消耗些时间,有了一键恢复,备份几个系统,想用哪系统就只花15分钟时间恢复一下就行了。联想一键恢复是联想笔记本的自带的一项独特功能,能帮助您备份和恢复计算机的系统分区(C 分区)数据,该应用程序可以在Windows 和联想“一键拯救系统”中运行。但许多用户却不知道怎么使用,下面本教程就详细阐述使用方法。

方法一
第一步:备份C盘重要文件
备份C盘重要文件和数据到其他盘符上,以防一键恢复时造成数据丢失给您造成损失。
重新启动电脑,在电脑启动前,不断按“F2”键或键盘右上角的一键恢复,直到出现“联想拯救系统”界面,点击“文件管理”,选择要备份的C盘数据,点击复制备份到其他盘中,以防一键恢复后重要数据丢失,点击返回上一步。
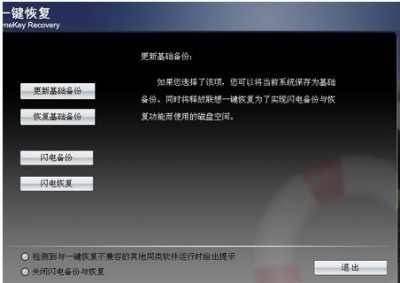
第二步:使用“一键恢复”
将您的系统盘(通常为C盘)恢复到出厂状态,或者您上一次自己备份的状态。
点击一键恢复,选择“恢复出厂状态”选项,回车确定,按键盘“E”键继续,按键盘任意键重新启动计算机,重新设置计算机。
点击下一步,推荐勾选“现在通过启用自动更新帮助保护我的电脑”,如果没有连接网络,请勾选“现在不启用”。
点击下一步,电脑在连接网络,可选择跳过,如果您想注册Microsoft,请勾选是,反之勾选否。点击下一步,输入您想要的用户名,点击下一步,点击完成。
注意:恢复过程中若断电或非正常退出,会造成文件损坏,数据丢失甚至隐藏分区文件损坏!
方法二
以Thinkpad为例
按重启。在出现Thinkpad标志的时候,按下系统还原键。
出现 “系统愎复选项” 选择美式键盘 下一步
如设置了开机密码,则还需输入开机密码
再次出现出现 “系统愎复选项” 点一般都会选择恢复出厂时设置。就选择最后一个lenovo factory recovery
出现“product recovery" 选择恢复语言 中文
出些条件提示,点击接受
慢慢的等待15-45分钟就还原完成了
联想一键恢复系统的备份方法
打开桌面联想一键恢复图标,如图:
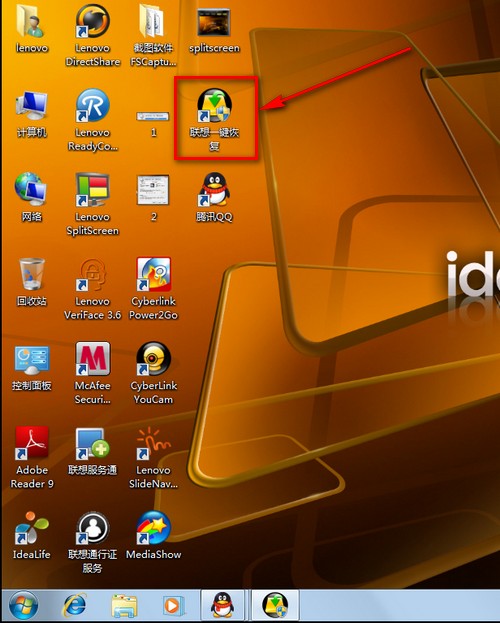
一键恢复7.0主界面,选择系统备份,如图:
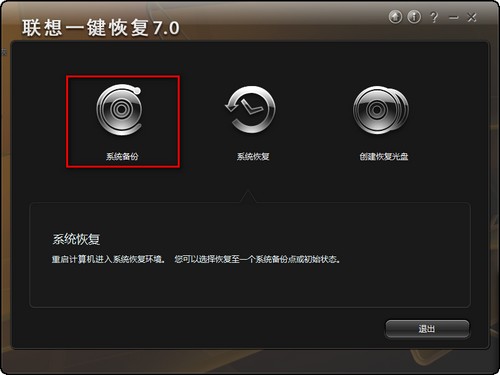
该软件会选择默认路径作为备份文件存放路径,如图:
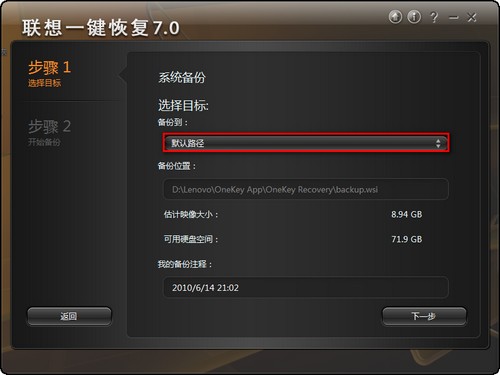
也可选择其他路径存放系统备份,单击浏览更改路径,如图:
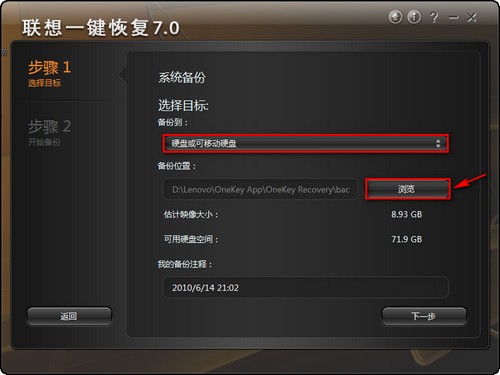
选择路径后单击下一步继续操作,如图:
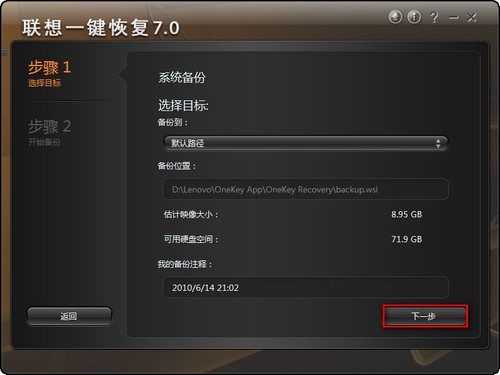
单击开始进行备份
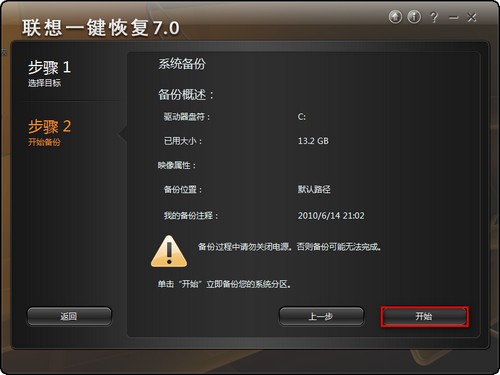
会提示是否进行备份,选择是
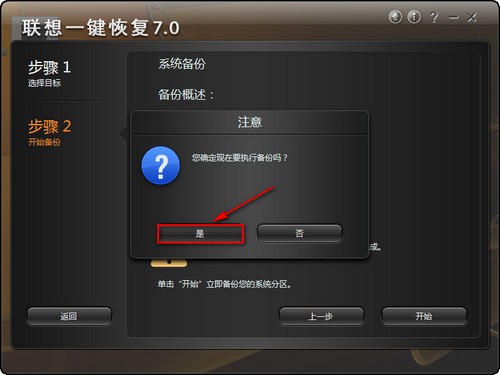
正在进行数据备份,等待进度条完成
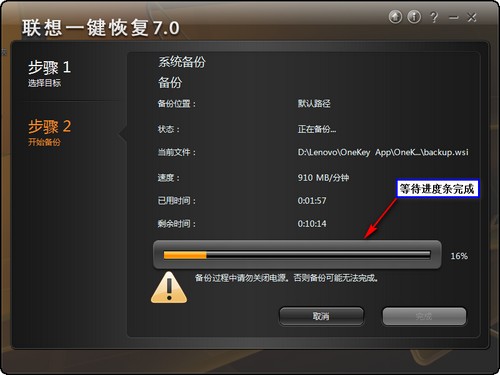
提示备份已完成,单击确定
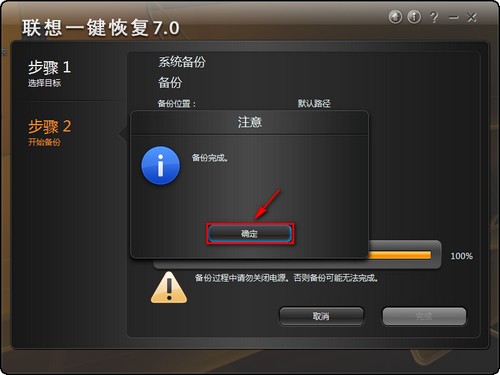
单击完成退出系统备份程序